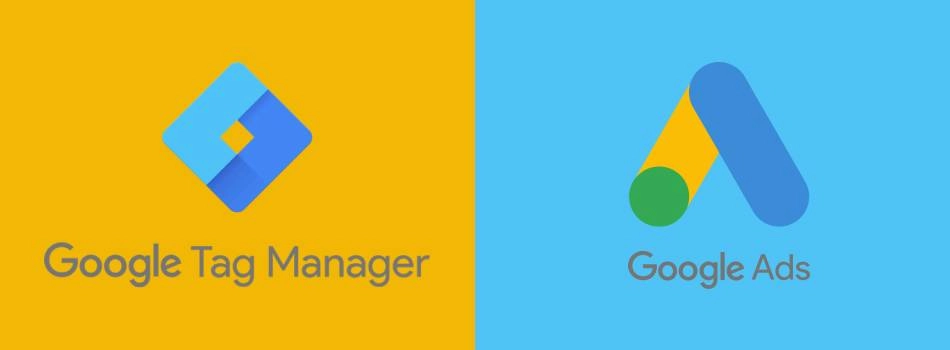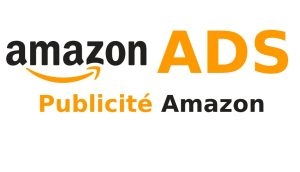Google Tag Manager encore appelé GTM est un outil Google gratuit qui permet de gérer les balises d’un site internet en toute autonomie une fois le code de suivi mis en place. Google Tag Manager permet de collecter les données des comportements des visiteurs sur votre site internet (clic sur un bouton, scroll, etc.) ainsi que certains aspects de vos campagnes publicitaires Google Ads notamment le suivi des conversions. Dans la suite de cet article nous allons voir comment réaliser un tracking des conversions Google Ads avec Google Tag Manager.
Plus spécifiquement pour les stratégies d’achat de mots clés, quand on lance une campagne de référencement payant Google Ads, il est important de paramétrer le suivi des conversions qui permet de justifier de l’efficacité de la campagne.
Dans la suite de cet article, nous allons vous montrer comment paramétrer les conversions ou suivi des conversions Google Ads avec Google Tag Manager. Nous allons également apprendre à récupérer les valeurs des conversions (chiffre d’affaires généré) pour les remonter dans Google Ads via GTM (Google Tag Manager).
Sommaire
Prérequis de paramétrage des conversions Google Ads avec GTM
On partira du principe que vous avez déjà installé le code de suivi GTM correctement dans les sections <head> et <body> de votre site.

Pour bien suivre ce tutoriel, vous devez déjà avoir créé également vos conversions dans Google Ads.

Installation du suivi de base de Google Ads avec GTM
Pour tracker les conversions des annonces Google Ads avec Google Tag Manager, la première chose à faire est d’installer la balise de suivi de base de Google Ads.
- Dans l’espace de travail GTM, cliquez sur Balises ou Tags (en anglais) juste en dessous de Présentation.
- Nommez votre balise afin de pouvoir rapidement l’identifier plus facilement. Exemple de charte de nommage : Google-Ads – Suivi-de-base.
- Dans la partie Configuration de la balise, cliquez sur Type de balise et sélectionnez dans la liste déroulante de droite Remarketing Google Ads.
- On passe alors à la case Conversion ID qu’il va falloir remplir. Comme le Conversion ID est un élément que nous allons utiliser tout au long de notre paramétrage, il convient de l’insérer dans une variable GTM que nous pourrons appeler très facilement après. Pour cela, cliquez sur + à droite de la case du Conversion ID. On tombe sur une liste de variables déjà intégrées. Cliquez de nouveau sur + en haut à droite. Donnez un nom à votre variable (par exemple Google-Ads – ID puis cliquez dans la case Configuration de la variable et choisissez dans la liste déroute dans la section Utilitaires : Constant. Ensuite dans la case Valeur, vous pouvez y coller votre conversion ID que vous avez eu lors de la création de votre conversion dans Google Ads. Cette nouvelle variable GTM fera partir de la sélection des Variables définies par l’utilisateur.
- Cliquez ensuite dans la section Déclenchement et sélectionner dans la liste déroulante des déclencheurs GTM All Pages (Page Vue). De cette manière, votre suivi Google Ads de base se déclenchera sur toutes les pages de votre site. Enregistrez votre configuration.

Installation du Conversion Linker
Pourquoi installer tout de suite le Conversion Linker juste après la balise de suivi de base Google Ads ? La réponse est simple : le Conversion Linker permet de mesurer efficacement vos conversions provenant des clics sur les mots clés achetés via les annonces Google Ads. La balise Conversion Linker détecte de façon automatique les informations relatives aux clics sur une annonce Google Ads dans les URLs de vos pages de conversion.
Nous devons donc déployer la balise Conversion Linker sur toutes les pages auxquelles les visiteurs sont susceptibles d’accéder après avoir cliqué sur l’une de nos annonces SEA. Cette balise nous permettra de collecter plus simplement les données sur les clics afin de mesurer efficacement les conversions provenant de notre campagne d’achat de mots clés. Pour se faire, rendons-nous dans GTM.
- Dans le menu de gauche dans votre espace de travail GTM, cliquez sur « Balises » puis sur « Nouvelle«
- Donnez un nom à votre balise. Cliquez sur « Configuration de la balise » puis sélectionnez « Conversion Linker Google«
- Cliquez ensuite « Déclenchement » et sélectionnez « All Pages – Page vue » pour déclencher le Conversion Linker sur toutes les pages du site
- Enregistrez puis publiez cette balise de suivi des conversions Google Ads.

Test du bon déclenchement des deux premières balises : suivi de base et Conversion Linker
Une fois les deux premières balises indispensables à la mesure des conversion Google Ads installées, il faut de suite vérifier qu’elles se déclenchent bien sur toutes les pages du site. Pour cela, nous allons utiliser le mode de prévisualisation de Google Tag Manager.
- Dans l’espace de travail de GTM, cliquez sur le bouton Prévisualisation en haut à droite à côté du bouton Envoyer. Le mode preview s’ouvre avec le debug. Entrez l’url de votre site dans la barre de recherche puis validez. Vous serrez alors connecté au Tag Assistant.
- Dans le menu « Tags » du Tag Assistant Google, dans la section « Tags Fired », vous devez voir vos deux balises. Si la balise de suivi de base de Google Ads et le Conversion Linker se déclenchent correctement alors vous pouvez continuer votre configuration. Si tel n’est pas le cas, nous vous invitons à reprendre les étapes de configuration en reprenant chaque point.

Installation de la balise de confirmation des achats Google Ads
Dans cette étape, nous allons paramétrer les remontées des conversions. Le nombre de conversions pourra remonter dans Google Ads mais on ne disposera pas de la valeur des conversions c’est à dire qu’on n’aura pas le chiffre d’affaires généré par les campagnes d’achat de mots clés Google Ads. Encore une fois nous allons nous rendre dans l’interface d’administration de Google Tag Manager :
Dans le menu le menu latéral de gauche, cliquez sur Balises puis cliquez sur « Nouvelle » pour créer une nouvelle balise GTM. Donnez un nom à cette balise du style GAds-Confirmation-Achat. Dans la partie « Type de balise« , choisissez dans la liste déroulante « Suivi des conversions Google Ads« . Renseignez ensuite le Conversion ID (que vous avez eu lors de la configuration des conversions dans Google Ads) ainsi que le Conversion Label. Nous avons ainsi fini la première partie de la configuration de notre balise GTM de confirmation des achats Google Ads.

Dans la partie Déclenchement, nous allons configurer notre déclencheur d’activation. Comme type de déclencheur, nous allons choisir un « événement personnalisé » et lui donné un nom. Dans la case « Nom de l’événement » nous allons rentré le nom de l’événement qui se passe lors de la validation de la commande (clic sur le bouton de validation de la commande) une fois les informations de la carte bancaire renseignées sur le site. Vous pouvez trouver cette information en mode prévisualisation GTM et en simulant un achat jusqu’à l’étape de validation de la commande. Concernant les conditions dans lesquelles le déclencheur est exécuté nous allons choisir « Tous les événements personnalisés« .

Si tout est paramétré correctement, vos conversions pourront remonter dans Google Ads. Pour s’en rendre compte, vous pouvez simuler un achat. Dans l’interface Google Ads, dans la section des conversions, vous devez pouvoir voir apparaître le nombre de conversions. C’est très bien mais pour faire une belle analyse, nous devons pourvoir être capable d’associer le chiffre d’affaires total généré par nos campagnes d’achat de mots clés aux conversions.
Comment récupérer le chiffre d’affaires d’une vente générée par une campagne Google Ads ?
Depuis le début de cet article, nous avons appris à mettre en place le suivi des conversion Google Ads via GTM. Nous avons remonté les conversions sans la valeur des conversions. Dans cette dernière partie, nous allons paramétrer GMT pour qu’il remonte le montant que chaque conversion a généré par nos annonces payantes directement dans l’interface d’administration de Google Ads.
Si vous avez correctement paramétrer les conversions dans Google Analytics, vous disposerez de ces valeurs de conversions dans les rapports Acquisitions -> Tout le trafic -> Canaux grâce au suivi du commerce électronique.

Mais pour des raisons de modèle d’attribution, il est vivement conseillé de paramétrer les remontées de chiffre d’affaires également dans Google Ads lorsqu’en lance une campagne d’acquisition payante surtout si c’est à la performante.
Création de la variable récupérant le montant total de la transaction
Pour récupérer le CA d’une vente Google Ads, nous allons créer une variable de couche de données qui stockera le montant total de l’achat de la transaction. Comment récupérer ses deux éléments ? En exécutant un mode prévisualisation de GTM et en simulant un achat. Au bout de ce processus (vous devez arriver sur la page de confirmation des achats), vous aurez l’ID de la commande ainsi que le montant total généré.
Une fois l’ID et le CA de la transaction recueillis en mode prévisualisation, nous allons nous rendre dans l’interface d’administration de GTM puis dans le menu latéral gauche, cliquez sur « Variables« . Dans la partie Type de variable, choisissez dans le menu déroulant « Variable de couche de données« . Dans la case « Nom de la variable de couche de données », renseignez les données issues du mode de prévisualisation. Dans notre cas, c’est : ecommerce.purchase.actionField.revenue et n’oubliez pas de donner un nom à votre variable du style Google-Ads – Data-Layer-Value-Revenu-Total puis enregistrez.

Création de la variable récupérant l’ID de la transaction
De la même manière que la récupération du montant total des conversions, nous allons devoir récupérer l’ID de chaque conversion Google Ads via GTM. Le processus est le même que précédemment. Dans notre cas, voici ce que nous récupérons : ecommerce.purchase.actionField.id et n’oubliez pas de donner un nom à cette variable (par exemple Google-Ads – Data-Layer-Value-revenu-id) puis enregistrez votre travail.
Paramétrage de la balise de la balise de confirmation des achats avec les nouvelles variables
Reprenons la balise de confirmation des achats Google Ads que nous avions paramétré à l’étape 5. Cliquez sur « Suivi des conversions Google Ads ». Maintenant dans la case « Valeur de conversion » cliquez pour aller chercher la variable récupérant le montant total de la transaction. Dans notre cas c’est {{Google-Ads – Data-Layer-Value-revenu-total}}. Dans la case « ID de transaction », faites de même et dans notre cas on récupère {{Google-Ads – Data-Layer-Value-revenu-id}}. Pour bien faire les choses, nous rajoutons notre « Code de la devise » EUR pour Euro. Vous pouvez enregistrer maintenant.

Pour voir si tout fonctionne, simulez un achat sur une campagne Google Ads en cliquant sur un lien d’annonce en mode prévisualisation. Si tout s’est bien passé, vous devez voir apparaître dans l’interface Google Ads -> Campagnes dans la colonne « Valeur de conv » le montant de la transaction issue de la campagne d’achat de mots clé Google.

Enfin n’oubliez pas de publier ou d’envoyer toutes votre configuration.